みなさんこんにちは、Kentaです。
YouTubeをベースに、生活の質を向上するノウハウを発信しています。
今回はLogicoolの有名マウス、MX Master 3について。
「ぶっちゃけ使いづらい」という声をよく聞くのですが、1年みっちり使用した僕が感じるポイントをレビューしていきます。
結論、「デザインや動画編集等、クリエイティブな作業をしている人」にはおすすめします。
逆にそれ以外の人にとっては少し厳しいのでは・・・と感じるポイントもあるので、このマウスを検討中の方はぜひご覧ください。
この記事は以下の内容を記載しています。
- MX Master 3の外観・スペック
- MX Master 3の特徴
- MX Master 3を1年使用した感想
MX Master 3の外観・スペック
外観
マウスのデザインとしてはこんな感じ。
かなり洗練されていると感じます。

手側(手前)の底の部分が削られており、後ろから見ると宙に浮いているようなデザイン。

また、手のひらに当たる部分に彫りのような模様があり、ゴムのような素材感も相まって、グリップ性が高いです。

【底面】

色は三色展開。
- 灰(グラファイト)
- 白(ミッドグレイ)
- 黒(ブラック)
スペック
スペックとしては特筆すべき点はなく、Bluetoothマウスです。
iPad・Windows・Macに対応しています。
接続方式としては以下のとおり。
- USB
- Bluetooth
- Unifying(最大6台の対応デバイスを1つのUSBで接続可能なLogicoolのUSBレシーバー)
充電
このマウスはバッテリーで動きます。
充電方法はUSB Type Cで、僕の場合、一度満充電すると2ヶ月くらいは持ちます。
(平日毎日8時間ほど使用する環境です)
【充電ポートがTypeCは嬉しいですね】

バッテリー持ちは非常にいいですし、充電がない!となったときでも5分ほど充電しておけばその日1日くらいは持つので、バッテリーに困ったことはありません。
MX Master 3の特徴
このマウス、一般的なマウスと比べ、大きな特徴が4つあります。
- アプリごとに各ボタンの動作・挙動を変更可能
- MAGSPEEDホイール(特殊な縦スクロールホイール)
- 横スクロールホイール
- ジェスチャー機能
それぞれご紹介しますね。
①アプリごとに各ボタンの動作・挙動を切り替えられる
このマウスはPCにLogiOptionsというアプリをインストールすると、できることが一気に広がります。
そのLogiOptionsでアプリごとの各ボタンの挙動を変更できるんです。
挙動を設定できるアプリは限りがあるものの、例えば以下のような制御ができます。
- Excelを操作するときは「戻る」ボタンに「ペースト」の機能を割り当てる
- Photoshopを操作するときは「戻る」ボタンに「コピー」の機能を割り当てる
上記のように、操作中のアプリによって各ボタンの挙動を自由に割り当てることができます。
なので、ただのマウスではない、と言うことがわかるかと思います。
【アプリごとに各ボタンの挙動を制御可能】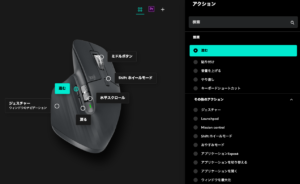
【もちろん、マウスポインタの速度なども細かく調整できる】

②MAGSPEEDホイールでフリースクロールができる
このマウス、MAGSPEEDホイールという特徴的なスクロールホイールが搭載されており、二種類の感触があります。
- こりっこりっとした、従来のマウスのホイールの感触
- フリースクロール(摩擦がなく、シャーっとホイールが動き続ける感触)
上記の感触は、ホイールの手前にあるボタンを押すことで切り替えることができます。
ただし、このマウスがすごいのは、上記のボタンを押さなくても2つの感触を切り替えることができる点なんです。
1.のコリコリ感触モードの時に、そのままホイールをシャーっと弾くと、そのまま2.のフリースクロールモードになるんです。
そして、フリースクロールを止めると、またコリコリ感触モードに戻ります。
だから、普段Webサイトなどを見る時はコリコリっと一つづつ下がっていけるけど、一気にWebサイトの下に行きたいという時は、ホイールを弾けば、フリースクールモードになっちゃうんです。
これがめちゃめちゃ便利で、僕がこのマウスから離れられない理由の一つです。
③横スクロールホイール
マウス左側面に横スクロールホイールがついていて、右手でそのホイールを操作することができます。
これにより、WebブラウザやExcelにおいて、画面を横にスクロールすることができるんです。
【横スクロールホイール】

もちろんホイールで画面を横移動できるという時点でかなり便利なんですけど、このホイールについてもアプリごとに挙動を変更できるんですよ。
なので、例えば以下のような使い方ができます。
- Excelを開いているときは画面を横スクロールする
- Chromeを開いているときはタブ間を移動する
とにかくカスタマイズ性が非常に高いのがこのマウスです。
④ジェスチャー機能がある
ジェスチャー機能というのがこのマウスにはついています。
これも面白くて、ちょうど右手親指の下にボタンがついているんですね。
そのボタンを押す、もしくは、押しながらマウスを前後左右に動かすという動作に、ジェスチャー機能という名でそれぞれ機能を割り振ることができるんです。
【ジェスチャーボタン】

もちろんこの機能も、設定アプリLogiOptionsを使用すればアプリごとに挙動を切り替えることができます。
【割り当てられる機能は多岐に及ぶ】
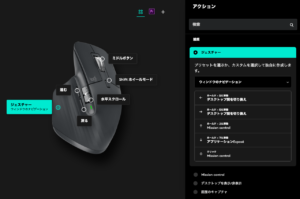
ただし、正直僕はこの機能をあまり使っていませんし、使っている人もそれほど多くはないのではないかと思っています。
僕の場合、この機能でできる動作は、全てキーボードショートカットで済ませているからです。
あと、このジェスチャーボタン自体、若干押しづらい・・・
(特に押しながら左右に動かす、は少し難しい)
とはいえ、アプリによっては、キーボードショートカットで操作するよりも、簡単にこのジェスチャー機能で操作できる機能もあると思うので、このマウスが特に複雑なアプリを使用するクリエイターにウケているのはこの機能があるからだと思います。
ジェスチャー機能があるから他のマウス使えない、と言う人も結構いるイメージです。
MX Master 3を1年使用した感想
ここからは実際使ってみてどうなの、という話をしたいと思います。
正直、「使う人をかなり選ぶマウス」という感想です。
僕自身は満足していて、フィットする人にとっては「これしかない!」というマウスなのだと思います。
「使う人を選ぶマウス」であると思う以下3つの理由をシェアします。
- 大きさ
- 重さ
- 形
①大きさ
まず大きさですが、このマウス、かなり大きいです。
僕は手が大きいと思っているのですが、普通に使うとスクロールホイールの先端に完全に指が届かないです。
写真で伝わりきるかわかりませんが、横からみたホイールの半分くらいしか指で触れていません。

これが若干ストレスで、スクロールのしづらさを感じます。
左側面の横スクロールホイールとか戻る進むボタンはちょうどいい位置にあるんですけけどね。
なので、低めのマウスパッドを使ってます。

マウスパッドを使用すると、人差し指がちょうどいい位置(ホイールの真上)に来るのがわかると思います。

なので、手の小さい人にとってはかなり辛いマウスです。
②重さ
続いて重さ。
これまた重いです。
これは好みなので一概には言えないんですけど、細かい動きばかりしていると腱鞘炎みたいに手首が痛くなります。
僕の場合、仕事でパワポを作ることが多いのですが、その際にかなりマウスを細かく動かすんですよね。
1時間くらいしっかり資料作っていると、重すぎて右手が疲れてきます。
もちろん、重量がしっかりある分、細かい動きはやりやすいと感じるときはあります。
ですがその分、長時間使うの少しは疲れるというところですかね。
まさに一長一短です。
③形
続いて、形状に関して。
概ね満足しているのですが、一点だけ、ん?、となる部分があります。
それが手の付け根に当たる部分です。
ここがなんだか変に出っ張っているんですよね。

使っていると、この出っ張りにすごく違和感があります。
この出っ張りが気になるから、マウスパッドを使用している、という理由もあります。
マウスパッドを使用すればこの出っ張りに手が当たることはないので、違和感なく使用できますね。
なので、やはりこのマウス、手の小さい人には向いていないかも・・・
MX Master 3まとめ
ということで、MX Master 3、特徴と僕が感じた感想をお話しました。
まぁさすがLogicoolのフラッグシップモデルだな、ということで、機能はかなり充実していますね。
ですが、大きさと重さと形はかなり評価が別れそうです。
機能面はこれを超えるマウスはそう多くないので、機能面での満足はすると思います。
序盤にクリエイターにおすすめ、と記載したのはこのためですね。
機能には満足する、けど実際の手のなじみ方が不安、という結論です。
実際の使用感、大きさや重さについては実際に触ってみないとわからないところなので、このマウスを購入する前に、家電量販店等のお店で触ってみることを強くおすすめします。
細かい動作はYouTubeに動画を投稿していますので、こちらも是非チェックしてみてください!
もしかすると静音タイプのMX Master 3Sがあなたに合うかも?
MX Master 3を買うか悩んでいる方、静音タイプのMX Master 3Sもありますよ。
使用感がMX Master 3と少し異なるので、もしかしたらMX Master 3Sがあなたに合っているかもしれません。
こちらの記事で詳しくレビューしていますので、あわせて見てみてください!







コメント